Technology Center
At Your Service
Setting up Two-factor Authentication for Students
This page describes the procedure for setting up two-factor authentication (2FA) for your MCC student email and other Office 365 accounts, like OneDrive. Two-factor authentication provides an additional layer of security for your account by requiring you to provide additional info, like a one-time passcode, to log in.
- Log into the MCC portal at https://mymcc.middlesex.edu.
- Next, select "My MCC E-Mail (Office 365)".
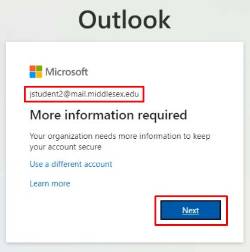 You will receive a prompt that states "More information required". After confirming
that your MCC student email is displayed at the top of the prompt, press "Next".
You will receive a prompt that states "More information required". After confirming
that your MCC student email is displayed at the top of the prompt, press "Next".- You will then be directed to the "Additional security verification" page. From here,
you can select a mobile phone (called "Authentication phone"), an office phone, or
the Microsoft Authenticator mobile app to receive two-factor authentication codes.
In this guide, we will use a mobile phone, but you may select whichever option is
most convenient for you.
Ensure that "Authentication phone" is selected from the list of options, then click on the country code that relates to your cell phone number. For most MCC students, this will be +1 for the US.
Select either "Send me a code by text message", or "Call me", then press "Next".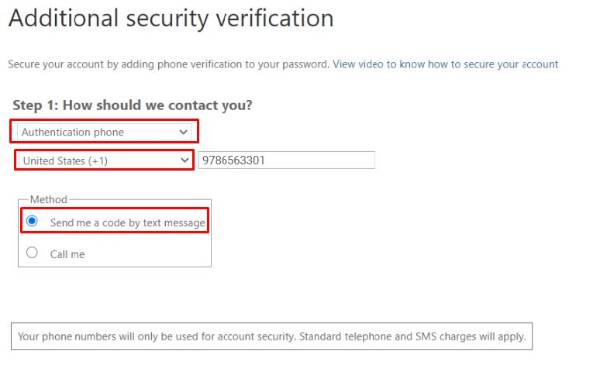
- You will receive a text message or phone call with a 6-digit code. Enter this code and press "Verify". Do not share this code with anyone.
- An auto-generated app password will appear. Please save this password in a safe place.
- After reviewing the app password options, press "Done". You will be redirected to the Outlook sign-in page. Choose whether to stay signed in or not. You may receive another two-factor authentication code via the same method you selected previously, or the account may log in automatically. If you receive a code, enter it here to complete the signup.
- Because you have enabled two-factor authentication, you will receive a text message or phone call with a six-digit code the next time you log in to your MyMCC email. Enter the code when prompted, and press verify to complete the sign-in. Do not share this code with anyone. Congratulations! Your MCC student email account is now protected by two-factor authentication.
If you have any questions or encounter any problems while setting up two-factor authentication for your account, please contact the MCC Service Desk by email at servicedesk@middlesex.mass.edu or use the IT Self-Service Support link on MyMCC.