|
HELP DESK INTERNAL PROCEDURE |
KB214: Installing JAWS Software |
|
PRIMARY KNOWLEDGE
AREA |
Software installations |
Prerequisites:
§ PC has an installed sound card.
§ PC has installed sound card drivers.
§ Volume controls on PC sound system set at an audible level.
Overview:
JAWS is a software product of the company, Freedom Scientific (http://www.freedomscientific.com/). The software reads information from the computer screen and verbally speaks it aloud using the PC’s sound card.
Related Documents:
INSTALL JAWS PROCEDURE:
1. Install JAWS software on designated PC using LANDesk to remotely do install.
1. Locate current JAWS script for install.
Script name is: JAWS_5.1_XP
2. Perform remote install.
2. Obtain JAWS Authorization floppy from Disability Support Services (DSS) department (contact is Kathy Matheson).
3. Login to PC as the local administrator.
4. Double-click the JAWS icon that displays in your Desktop window.
Note: If
the JAWS icon is not present, click Start
![]() Programs
Programs
![]() JAWS instead.
JAWS instead.
A JAWS error message window displays.
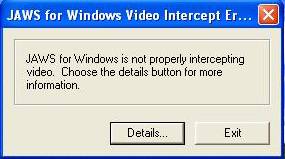
5. Click Details.
The Freedom Scientific Video Intercept window displays.
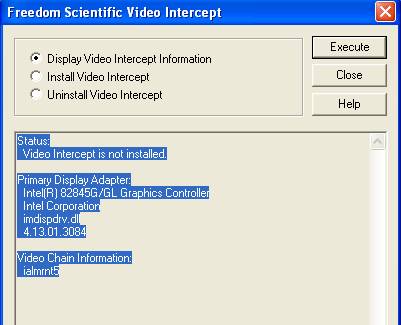
6. Change the selected option to: Install Video Intercept.
7. Click Execute.
A message displays indicating the install was successful and to reboot the PC.
8. Reboot the PC and Login.
9. Insert the JAWS Authorization floppy into the floppy drive.
10. Click Start
![]() Run.
Run.
The Run window displays with a text box labeled Open.
11. Type: a:\hjauth.exe
12. Click OK.
The Freedom Scientific Authorization Management Interface window displays.
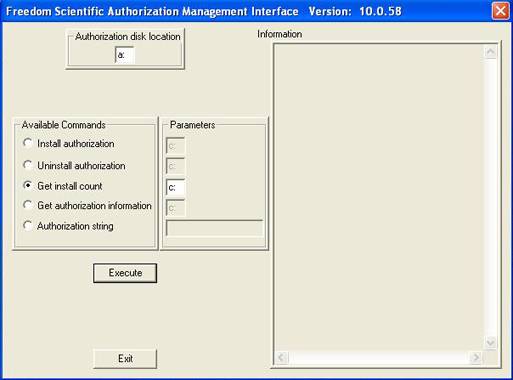
13. Select only Get install count from the Available Commands and click Execute.
In the large text box labeled, Information, a message displays informing you how many remaining JAWS software licenses this floppy is able to authorize. This number should be one or greater. If this floppy can not authorize any additional PC licenses, you must either obtain a new floppy from DSS or continue with this install which will only install a 30-day demo version of the software.
14. Select only Install authorization from the Available Commands and click Execute.
In the large text box labeled, Information, a message indicating success displays when the authorization process is complete.
15. Click Exit.
The Authorization Management Interface window closes.
16. Double-click the JAWS icon in your Desktop window to start the program.
Note: If the JAWS icon is not present, click Start
![]() Programs
Programs ![]() JAWS
instead.
JAWS
instead.
The JAWS program is activated.
17. Verify JAWS program audibly communicates the actions and tasks you perform on the PC.
As you run different programs, access the Internet,
and select different options on the PC, insure JAWS is verbally telling you
what is happening and what text is appearing on the screen.
18. Remove the JAWS floppy and return it to DSS.
19. Do not skip this step: Insure login for PC is returned to accepting a student login as its default.
